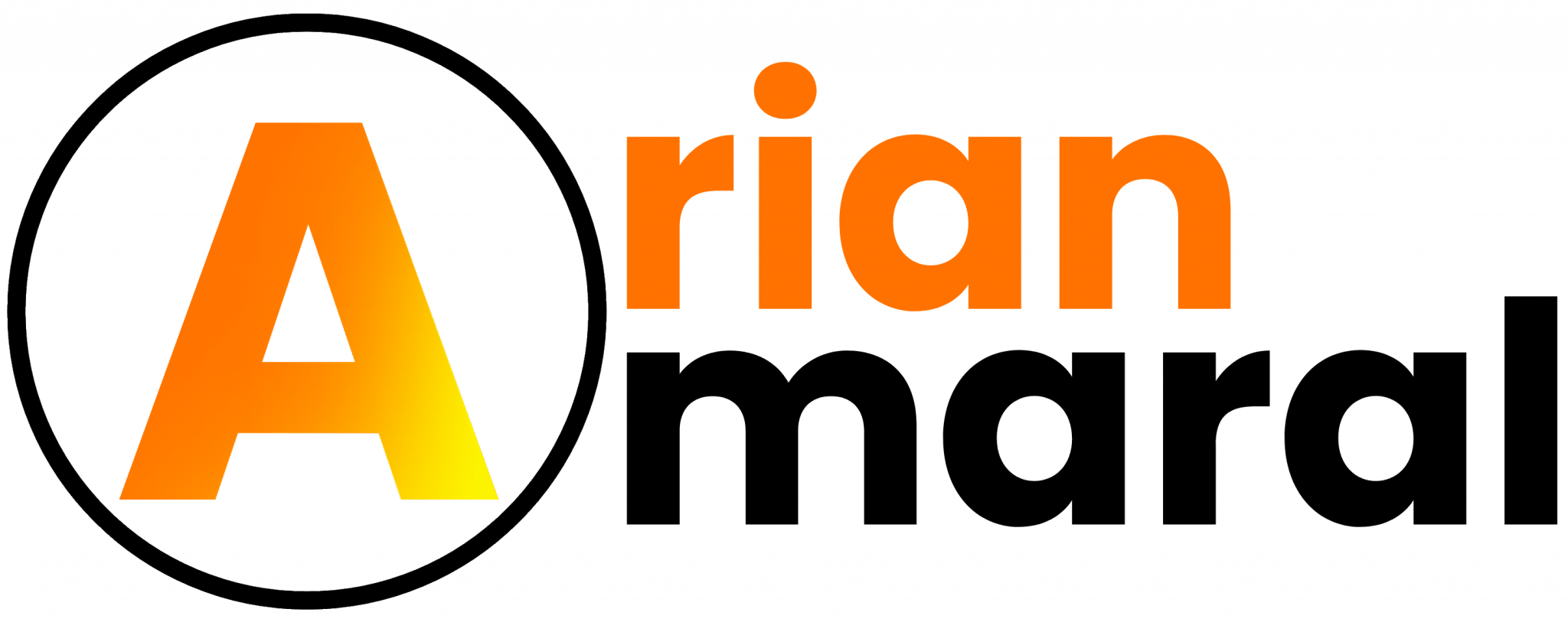WordPress
Diseño web
Configurar WP Super Caché
Arian Amaral
Optimizar WordPress es una tarea de todos los días. Esto va desde resolver los problemas de optimización hasta comprimir las imágenes y archivos de nuestro sitio web. Pero sin lugar a dudas, en todo trabajo de optimización debemos centrarnos en reducir las peticiones al servidor (hosting). Es sencillo de lograr si sabes configurar WP Super Caché, un plugin que te ayudara a reducir las peticiones al hosting. Pero a todo esto, ¿Que es la caché?
¿Para qué sirve WP Super Caché?
Para comprender la utilidad de este plugin primero debemos saber la utilidad de la caché. En pocas palabras, la caché es una copia de tu sitio web, que le es entregada al usuario cuando este se adentra en alguna de las páginas. Cuando los usuarios observan estas «copias» evitas peticiones en el hosting, ya que no debe cargar el sitio web conforme el usuario navega.
Cuando tienes un sitio web nuevo configurar WP Super Caché no es una tarea urgente, ya que lo más seguro es que no tengas casi tráfico (aun así es recomendable tenerlo). Pero cuando hablamos de un sitio web que tiene algunas personas navegando en el al mismo tiempo, es casi obligatorio tener un plugin de caché, ya sea WP Super Caché o cualquier otro.
Todo esto suena muy bien, pero para que esto funciones debemos aprender a configurar WP Super Caché. Empecemos con el verdadero tutorial.
Instalar y configurar WP Super Caché
A menos que tu hosting te proporcione el plugin ya instalado, tendremos que instalarlo por nuestra propia cuenta. Para esto, bastará con dirigirnos al repertorio de plugins de WordPress y buscarlo en la barra de navegación, posteriormente damos clic en instalar y activar.
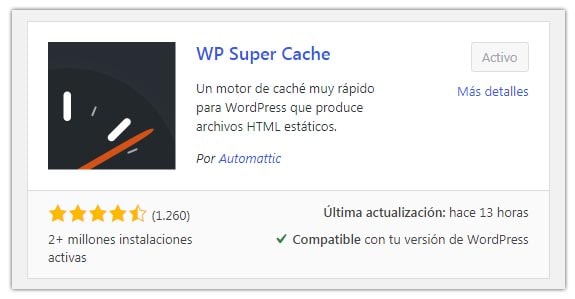
Configurar WP Super Caché
Configurar WP Super Caché no es del todo complicado, ya que su configuración por defecto es bastante buena, pero si queremos sacarle todo el jugo al plugin debes seguir los pasos que te voy a indicar.
Seccion «Sencillo»
El primer paso para configurar WP Super Caché debe ser llevado a cabo en la pestaña «Sencillo», en este vamos a activar el almacenamiento en caché, de no hacerlo instalar el plugin sería un sinsentido. Después debes guardar los cambios, para hacerlo da clic en «Actualizar estado».
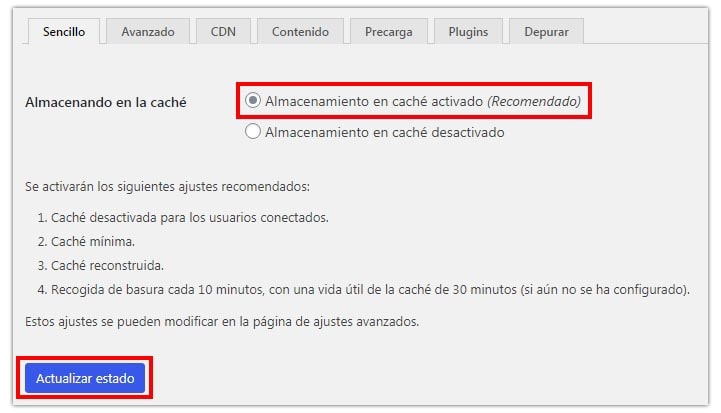
Para comprobar que la caché está funcionando debes probar la caché, esto puedes hacerlo en la misma pestaña.

Sabrás que todo funciona correctamente cuando el plugin te marque con un «OK» las páginas que están siendo cacheadas.
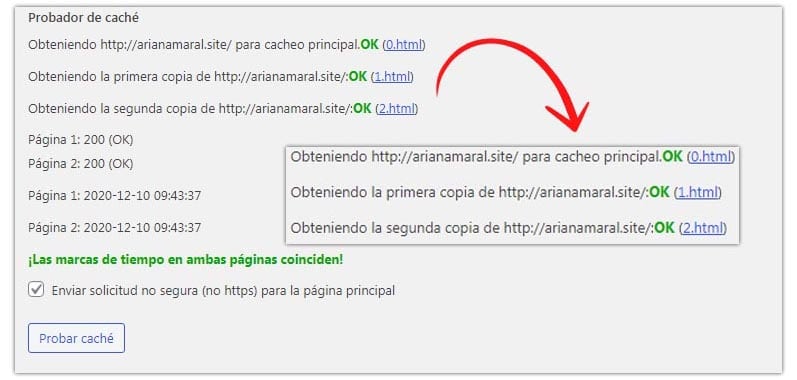
Una vez comprobado debemos continuar con la configuración de WP Super Caché, para hacerlo ahora debemos ir a la pestaña «Avanzado», es aquí donde realmente vamos a configurar el plugin.
Seccion «Avanzado»
Almacenando caché y su metodo de entrega
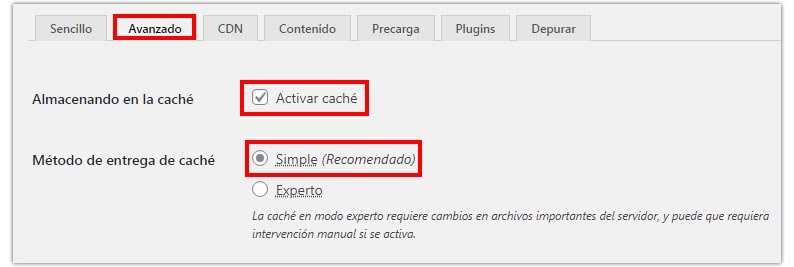
La primera opción debe permanecer activada, de no hacerlo no serviría de nada haber instalado el plugin.
El método de entrega de caché es la forma en la que la caché es entregada al usuario, y en la configuración de esta debemos seleccionar «Simple», ya que si seleccionamos «Experto» tendremos que hacer ciertos cambios en el servidor, y si no somos expertos, lo más probable es que lo termines haciendo mal.
Varios
En «Varios» vamos a elegir cómo se comportará la caché con los visitantes de nuestro sitio web, este apartado es esencial para la configuración de WP Super Caché.
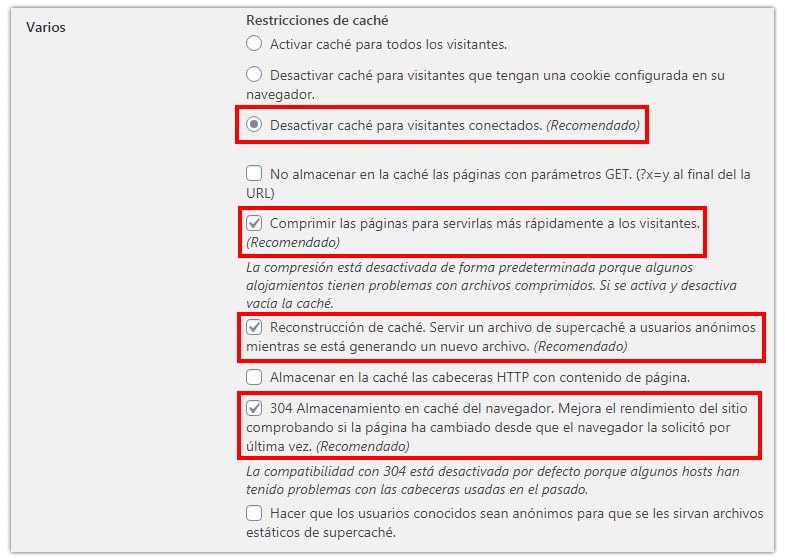
Activar la caché para todos los visitantes: Esta opción hará que la caché esté permanentemente activada mientras los usuarios navegan por tu sitio web, esto no es recomendable ya que si tienes contenido dinámico estos no se mostraran.
Desactivar caché para visitantes que tengan una cookies configurada en su navegador: Si activas esta opción permitirás que el contenido dinámico se muestre correctamente, pero exclusivamente a los usuarios que tengan una cookie de tu sitio web configurada en su navegador, si esto te interesa puedes marcarlo, pero personalmente yo no veo por qué hacer algo así, mejor lo desmarcamos.
Desactivar caché para visitantes conectados: Esta es la que siempre recomiendo activar, ya que tu contenido dinámico se mostrara independientemente de si el visitante tiene o no una cookie de tu página.
No almacenar en la caché las páginas con parámetros GET: Los parámetros GET son las URL que terminan con una mezcla de números y letras muy extraños, si configuraste los enlaces permanentes de WordPress correctamente, no deberías tener este tipo de URL en tu sitio web, así que no importa si marcas o desmarcas esta opción.
Comprimir las páginas para servirlas más rápidamente a los visitantes: Si marcas esta opción, el plugin reducirá el peso de la página cacheada, haciendo que haya una respuesta más rápida por parte del servidor. Debes activar esta opción.
Reconstrucción de caché: Activando esta opción el plugin le mostrará a los nuevos visitantes una copia antigua de la página, hasta que genere una nueva. Recomiendo activarla.
Almacenar en la caché las cabeceras HTTP con contenido de página: Si activas esta opción el plugin cacheará las páginas que no tengan el protocolo SSL. No deberías activar esta opción, ya que, deberías contar con el protocolo (si quieres que haga un tutorial donde enseñe a activar el SSL solo indícamelo en los comentarios).
304 Almacenamiento en caché del navegador: Cuando actives esta opción notarás una importante mejora en la carga de tu página web. Así que lo mejor es activarlo.
Avanzado
Para continuar con la configuración de WP Super Caché debemos seguir con «Avanzado», realmente aquí no hay mucho que hacer simplemente activa «Comprobaciones adicionales de la página de inicio».
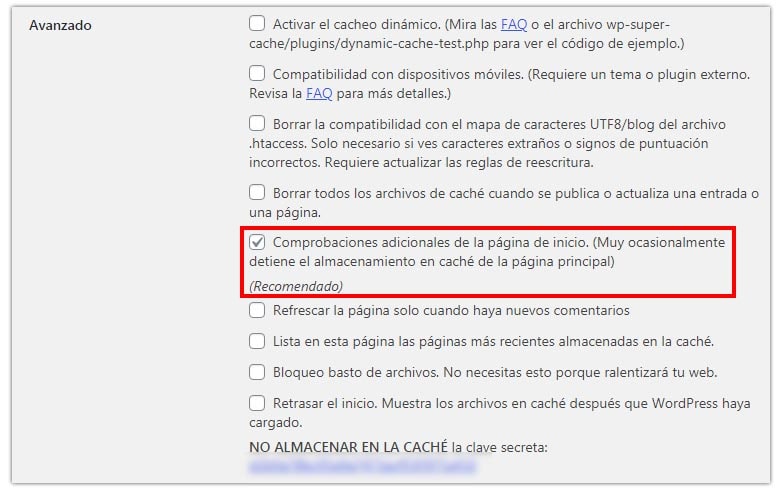
Caducidad de la caché
La caducidad de la caché es la duración que tiene cada «copia» antes de que se borre y se cree una nueva, debes definir la duración de cada una en segundos, y no tiene que ser necesariamente 1800 segundos como lo tengo yo, ya que dependerá de que tan dinámico es tu sitio web, de hecho, si tienes un sitio web estático puedes poner un número a uno más alto.
También puedes programar la hora y el intervalo de tiempo en el que el plugin revisará si hay archivos obsoletos en la página, si los detecta los eliminará.
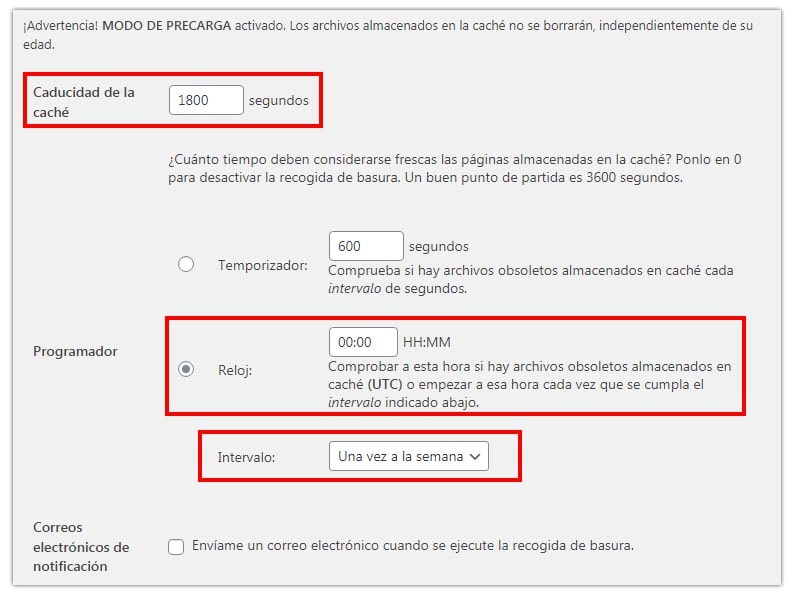
Nombres de archivos y URIs rechazadas
Para evitar el consumo de recursos de forma innecesaria debemos elegir cuáles taxonomías cachear y cuales no, esto dependerá mucho de tu sitio web, por ejemplo, yo elegí no cachear las etiquetas, la feed y la página de búsquedas ya que no las utilizo.
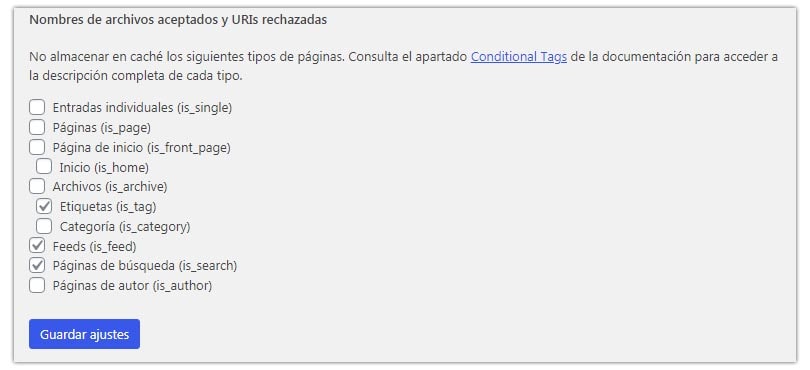
Aquí puedes añadir las cadenas de archivo (no el archivo) que no quieres que sean cacheadas, por ejemplo, si en tu URL esta incluido el nombre de la categoría (como lo tengo yo) puedes poner el nombre de está en este campo, y así el plugin evita cachearlo. Este campo es opcional, y no hace falta que incluyas nada en este campo si no quieres.
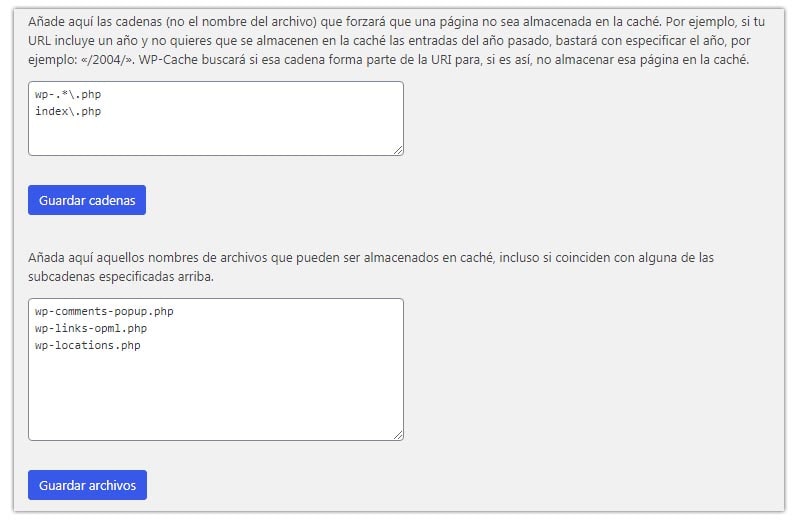
Modo confinamiento
El modo confinamiento puedes activarlo cuando creas que vas a tener un pico de miles de visitas al mismo tiempo, así que mejor no tocarlo si no tendrás este tipo de picos de visitas.
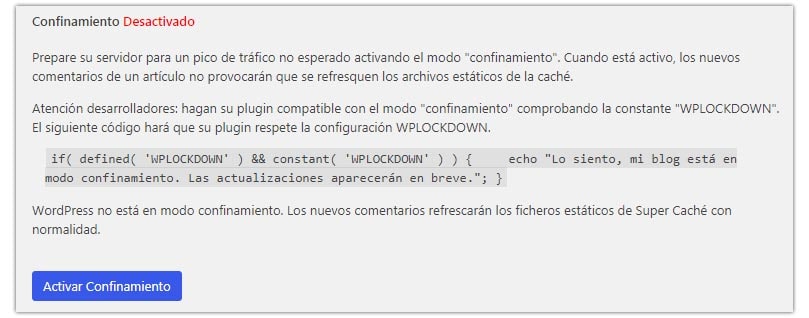
Seccion «CDN»
Es posible que en tu sitio web utilices recursos CSS o JavaScript externos, y para consumir menos recursos podrías enlazar estos recursos a tu web desde la otra página, para hacerlo tendrás que hacer uso de una CDN. Para serte sincero no entiendo mucho sobre las CDN, así que te recomiendo que investigues por tu cuenta.
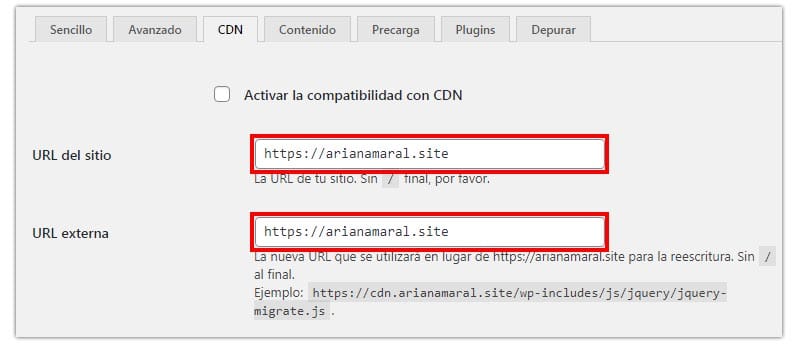
Seccion «Contenido»
En contenido puedes ver las páginas y archivos cacheados ya caducados, y borrarlos de forma manual. Esta es una de las secciones más importantes para configurar WP Super Cache.
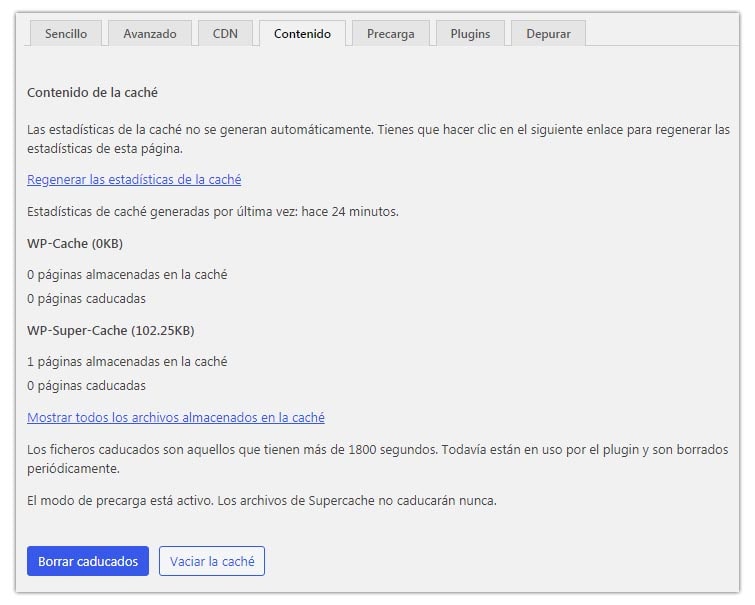
Esto sería todo, ya hemos terminado de configurar WP Super Caché. Si bien el plugin tiene otros ajustes más especializados, estos son más complicados de configurar, y para ser sinceros, con la configuración que hoy te mostré el sitio web ya debería ir bastante bien.
¡Agradezco que hayas llegado hasta acá! Estaría muy bien que compartieras el artículo, realmente no es sencillo redactar 3 artículos a la semana, y el apoyo me hace saber que la información que comparto es de utilidad.