WordPress
Diseño web
Hacer copias de seguridad en WordPress
Arian Amaral
Hacer copias de seguridad en WordPress debería estar dentro de los 10 mandamientos del diseño web. Sabemos que un hombre precavido vale por dos, pero uno que hace copias de seguridad de forma frecuente vale por mil. Es muy común que los sitios web se rompan tras actualizar los plugins, temas o la misma versión del CMS. Y ni siquiera hablemos de situaciones más drásticas, como por ejemplo, que nuestro sitio web sea hackeado. Es por esto que en estas situaciones necesitaremos hacer copias de seguridad de WordPress.
Existen diversas formas de hacer copias de seguridad o backups, ya sea con o sin plugins. Esta vez por motivos de comodidad te enseñaré a crear y restaurar copias de seguridad con un plugin. Pero antes que nada ¿Que es una copia de seguridad o backup?
Significado de copia de seguridad o backup
Las copias de seguridad de WordPress también conocidas como backup son archivos que guardaran toda la información de nuestro sitio web, desde los plugins instalados hasta cada imagen y fragmento de texto.
Nos serán tremendamente útiles en casos de emergencia ya que con estos archivos podremos volver a un punto anterior de nuestro sitio web.
Instalar y activar All-in-one WP Migration
Ya hemos establecido el significado y las razones por las que constantemente tenemos que andar haciendo copias de seguridad en WordPress. Pero ahora surge otra pregunta y es ¿Cómo creamos copias de seguridad? Pues bien, con el siguiente plugin que te voy a mostrar se facilita mucho la tarea ya que no tenemos que andar tocando archivos en el FTP, pero eso no significa que sea intuitivo, además, tiene la desventaja de tan solo poder hacer copias de seguridad que pesen menos de 2 MB en su versión free, pero te enseñaré un truco para poder expandir la capacidad de forma 100% gratuita.
Para poder hacer copias de seguridad en WordPress tenemos que comenzar instalando el plugin All–in–one WP Migration, para hacerlo nos vamos a dirigir a Plugins> Añadir nuevo.
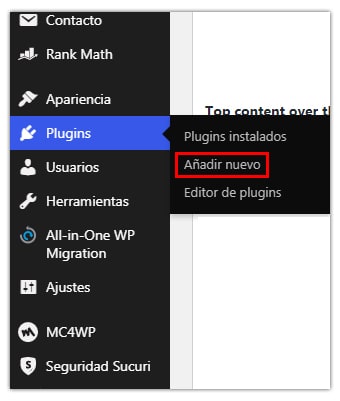
Procederemos a buscar el plugin en la barra de navegación, y cuando lo encontremos vamos a instalarlo y activarlo.
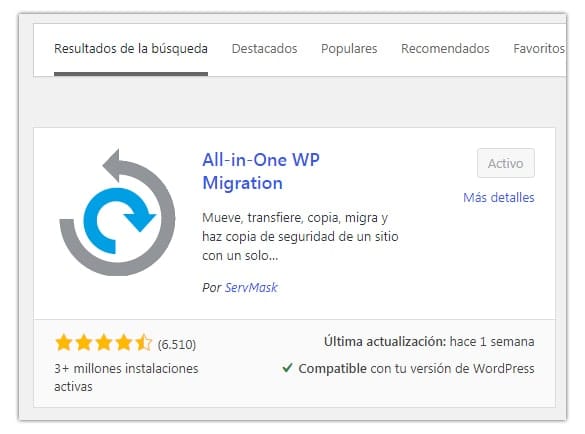
Una de las grandes ventajas de este plugin es que no hace falta configurarlo. Pero lo que si vamos a tener que hacer es instalar un complemento que nos permita expandir el límite de exportación.
Expandir el límite de exportación de All-in-one WP Migration
Como ya te conté el único inconveniente con este plugin es que en su versión free tiene un límite de MB por cada copia de seguridad, pero te enseñaré un truco para expandir este límite.
Comenzaremos yendo a All-in-one WP Migration> Importar. Aquí podremos observar una sección titulada «Importar sitio», es aquí donde encontraremos un link que nos va a redirigir a otro sitio web.
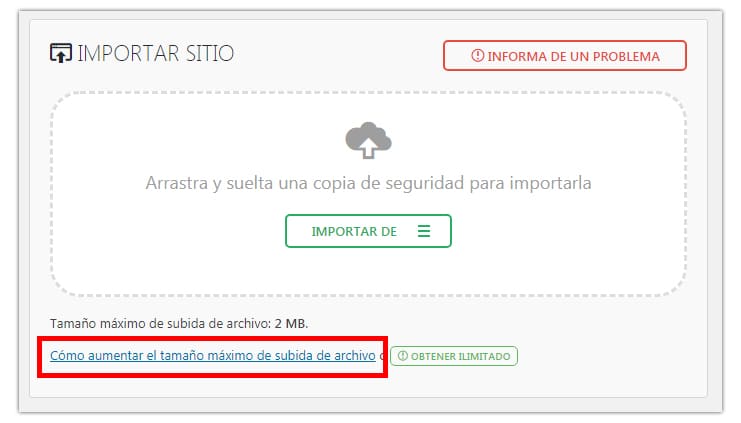
Al hacer scroll en esta página vamos a encontrar otra URL que nos va a llevar al link de descarga del complemento que necesitamos para hacer copias de seguridad en WordPress que superen los 2 MB.

Una vez aquí solo queda dar clic en el «Descargar» del plan básico, el cual es completamente gratuito. Después de realizada esta opción se nos empezará a descargar un archivo .zip.
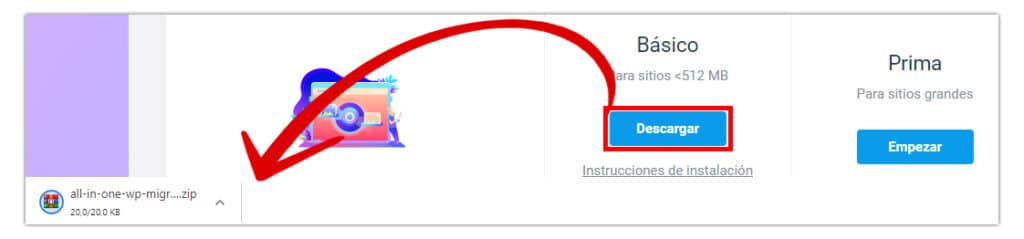
Por último debemos instalar el complemento en WordPress. Esto lo haremos arrastrando el archivo a «Subir plugin» una opción que se encuentra en la sección «Añadir plugins». Finalmente debemos dar clic en «Instalar ahora».
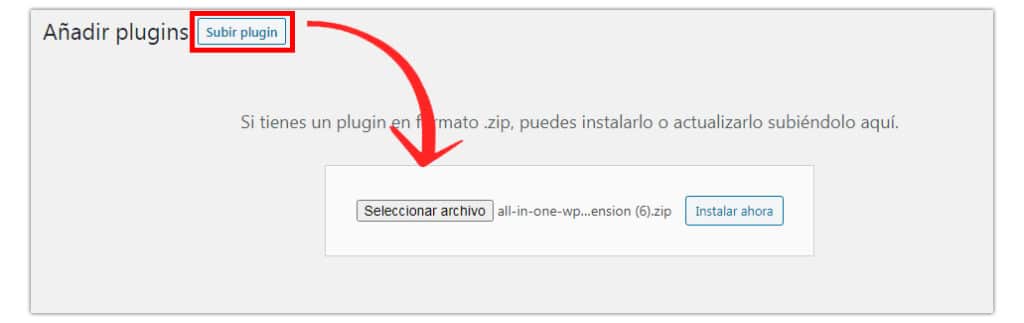
Ahora podremos observar que el límite pasó de ser de 2 MB a 512 MB. Si bien no es ilimitado es suficiente para la mayoría de sitios web.
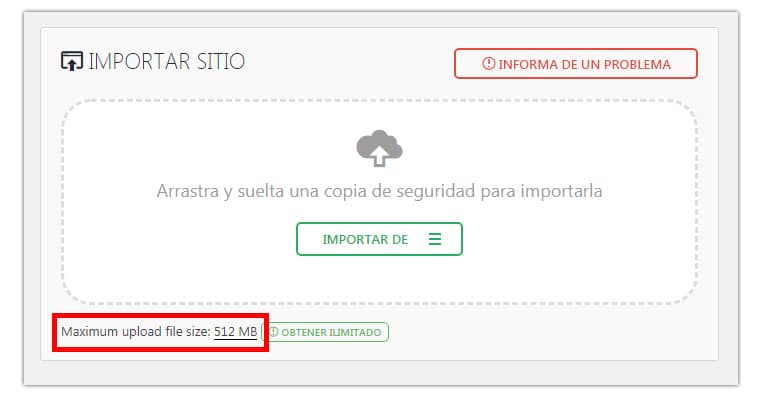
Una vez el plugin se encuentra configurado ya está listo para hacer copias de seguridad en WordPress. Así que dejémonos de rodeos y empecemos con lo interesante.
¿Cómo hacer copias de seguridad en WordPress?
Para hacer copias de seguridad en WordPress vamos a ir a «Exportar» sección que se encuentra en el apartado del plugin. El complemento nos ofrece exportar el sitio web en distintas formas pero la que yo te recomiendo es «Archivo«.
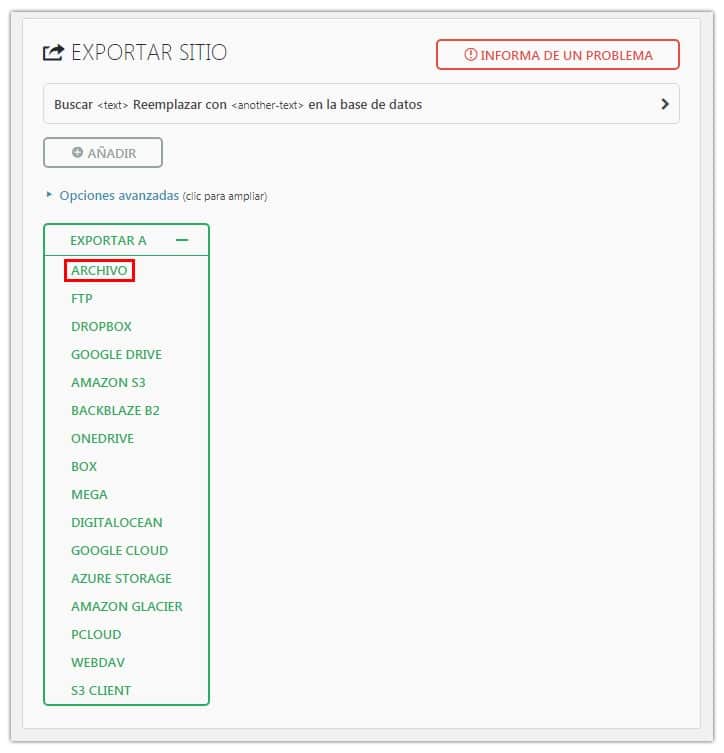
Una vez demos clic en «Archivo» el plugin empezará a recopilar todos los datos del sitio web, este proceso tardará dependiendo de qué tan extenso y pesado sea el mismo. Después de hacerlo nos mostrará el peso de nuestra página web y nos dará la opción de descargar el archivo cosa que debemos hacer.
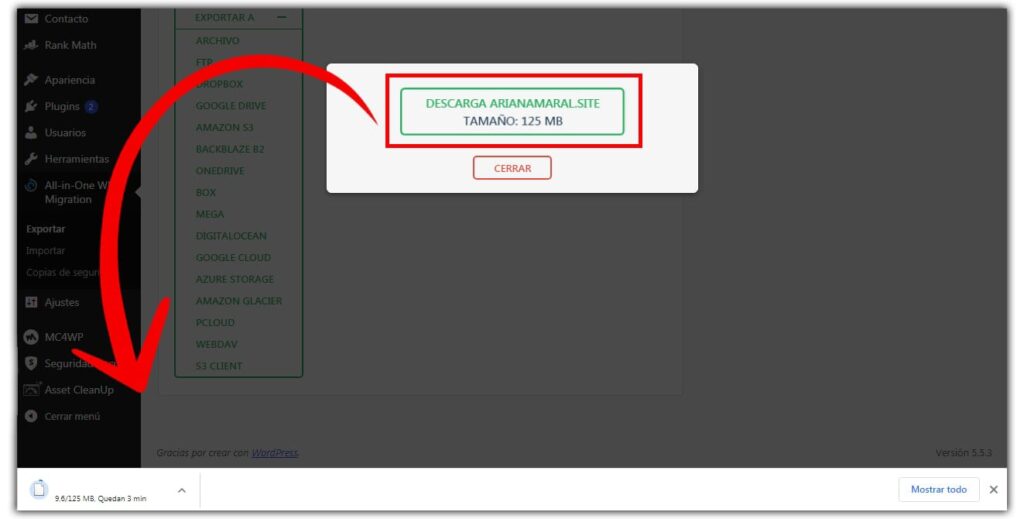
Después de descargar la copia de seguridad te recomiendo que la guardes en un lugar seguro, ya sea en una carpeta con contraseña o en drive.
Con esto ya tienes un respaldo de tu página web, por lo tanto, estarás mejor preparado en el caso de cualquier inconveniente.
Pero ahora veamos el caso en el que necesitas utilizar esta copia de seguridad.
Restaurar copia de seguridad en WordPress
Vamos a imaginarnos un caso hipotético en el cual decidimos actualizar WordPress a su nueva versión, pero por mala suerte nuestro sitio web resulta dañado durante las actualizaciones. Tu primera reacción seria pensar que ya no hay nada que hacer pero recuerdas que el día anterior hiciste un respaldo de tu sitio web y es posible restaurar la copia de seguridad de WordPress.
Para restaurar una copia de seguridad debemos ir al apartado «Importar» que tiene All-in-one WP Migration. En este encontraremos un apartado donde debemos arrastrar la copia de seguridad previamente creada.
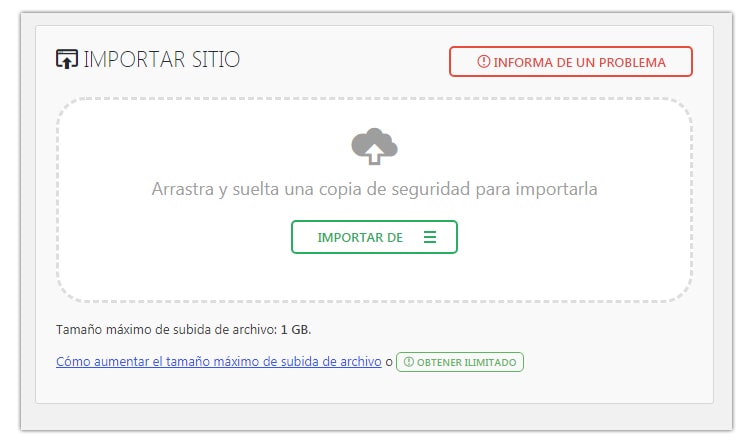
!Perfecto¡ ahora solo toca esperar que la importación se haga efectiva, y en cuanto suceda tu sitio web regresará al momento donde creaste tu copia de seguridad.
Esto ha sido todo por el artículo de hoy, espero que te haya sido de utilidad, si así fue no olvides que si compartes esta información llegará a otras personas que también les será de utilidad.
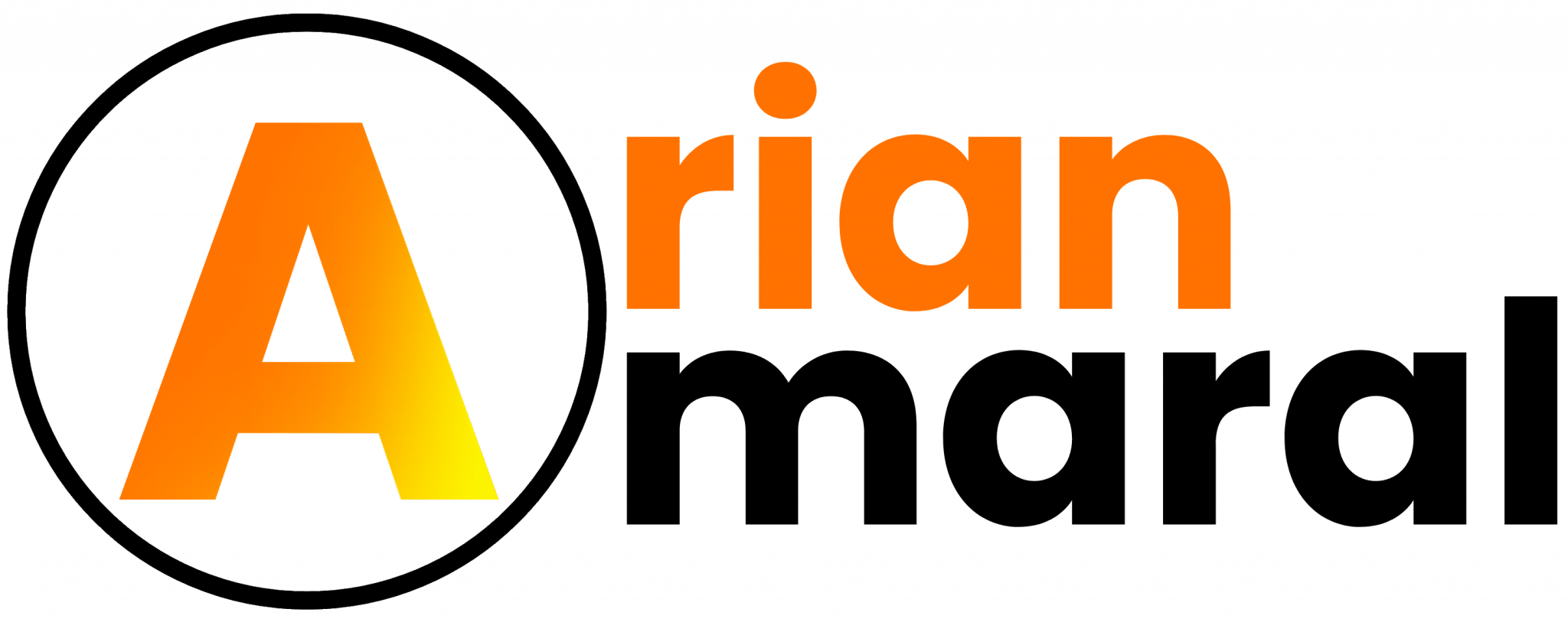

 DESCUBRE como crear un tema hijo (CHILD THEME)
DESCUBRE como crear un tema hijo (CHILD THEME)
 La FORMA correcta de cambiar la URL de login en WordPress
La FORMA correcta de cambiar la URL de login en WordPress
 APRENDE a CONFIGURAR WP Super Caché
APRENDE a CONFIGURAR WP Super Caché