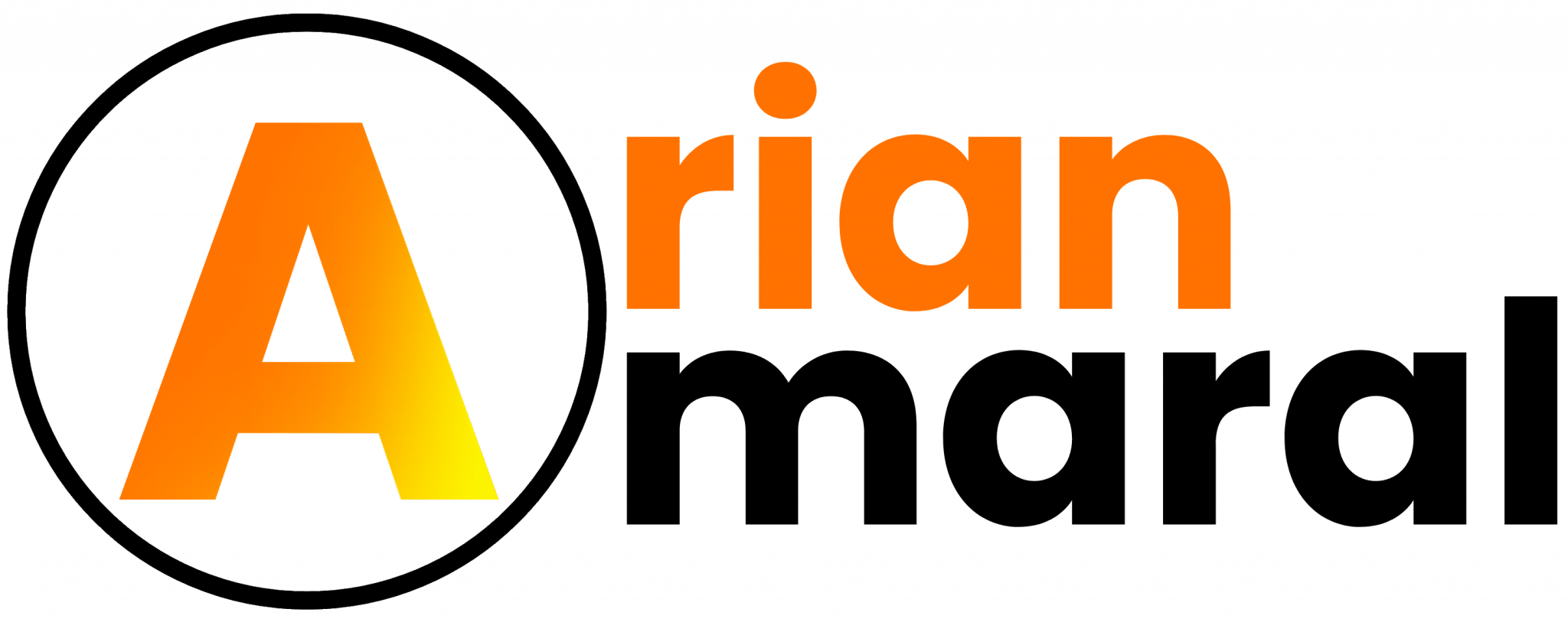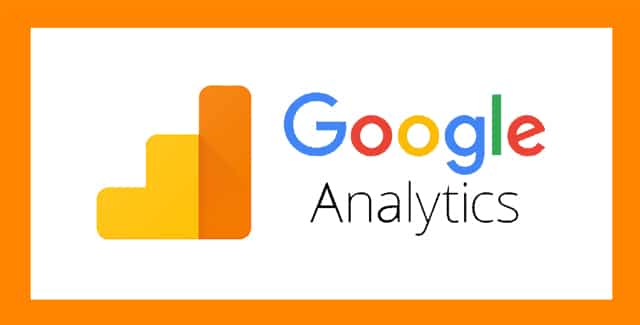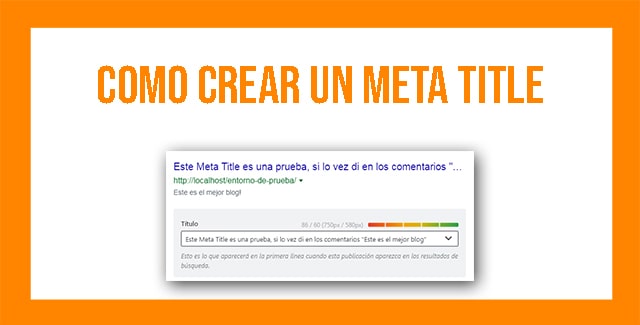SEO
WordPress
Instalar Google analytics en WordPress
Arian Amaral
Analytics es un servicio que nos ofrece Google para analizar el comportamiento de los usuarios en nuestra aplicación o sitio web. Si tienes una página web debes instalar Google analytics, ya que si no lo tienes instalado es como si estuvieras caminando a ciegas, porque no tendrás ni la menor idea de cómo interactúan los usuarios en tu página. Es por esto que hoy te enseñare a como como instalar Google analytics en WordPress.
Darse de alta en analytics
Para instalar Google analytics primero debemos darnos de alta, para esto, nos vamos a dirigir al sitio web de analytics, daremos clic en «Configurar gratis».
En el caso de no estar logueado en ninguna de tus cuentas gmail te aparecerá el típico formulario para iniciar sesión, simplemente deberás rellenarlo de forma correcta y pasaras al siguiente paso.
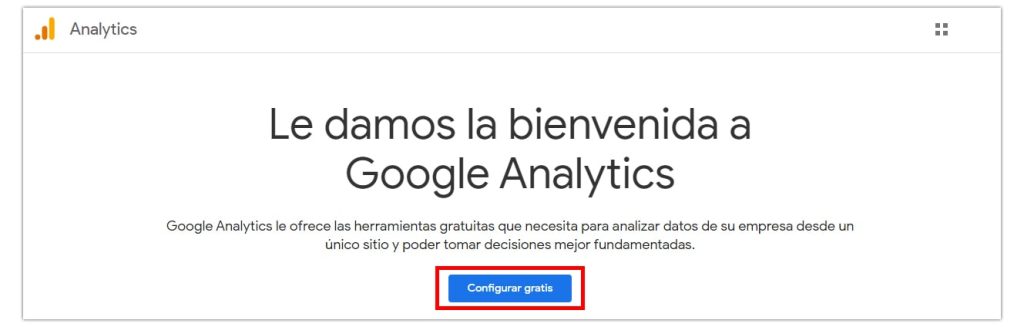
Ahora vamos a poder visualizar un extenso formulario de registro, no te asustes, en realidad no es tan complicado como parece.
En la primera sección debes elegir el nombre de la cuenta donde estarán alojadas las estadísticas de tu sitio web. Puedes nombrarlo como quieras, ya que esto se hace debido a que puedes crear más de una cuenta en un mismo correo, y de esta forma obtener más de un ID de seguimiento. Después de llenar este campo debes darle a «Siguiente«.

Configuración de la propiedad
Las propiedades de analytics cumplen con la función de medir los datos del sitio web, es de esta forma que analytics te puede aportar datos como la tasa de rebote, el CTR, las impresiones etcétera.
Lo primero a configurar es el nombre de la propiedad, de nuevo, puedes nombrarlo como gustes. Seguido de esto vas a configurar la zona horaria según el país en el que te encuentres, y después la moneda en la que quieres que se exprese la ganancia por publicidad.
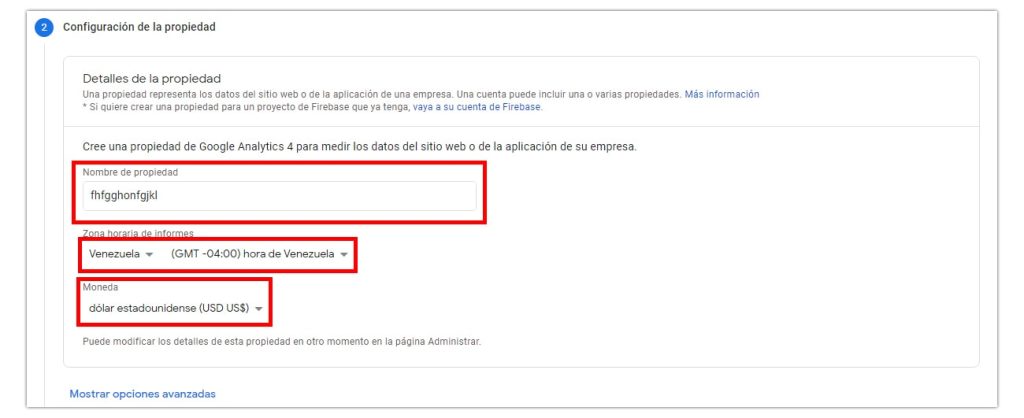
En el mismo apartado DEBEMOS darle clic a la opción «Mostrar opciones avanzadas«, en este tenemos que activar la casilla que dice «Crear una propiedad de universal analytics», si no lo hacemos a la hora de terminar el formulario no obtendremos el ID de seguimiento, en cambio, nos dará el de medición, el cual no funciona instalar Google analytics en WordPress.
Primero debemos decirle a Google cual es la URL de nuestro sitio web, debemos colocar la versión corta como se muestra en la imagen e indicarle el tipo de certificado que tiene nuestro dominio.
Más abajo puedes ver una opción que dice «Crear solo una propiedad de Universal Analytics«, pues bien, esto debes activarlo ya que de no hacerlo te va a crear 2 propiedades lo que podría hacer que te confundas a la hora de instalar Google analytics en WordPress.
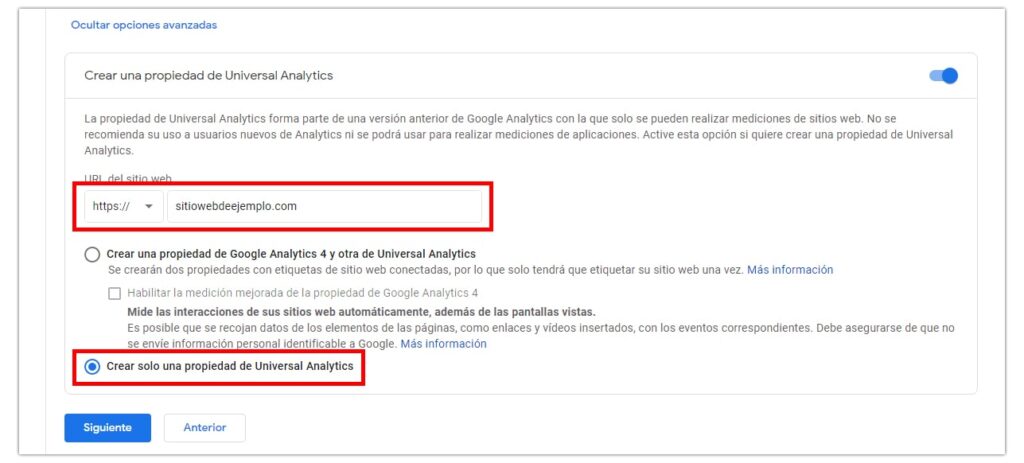
Ahora solo queda el apartado número 3, este no es obligatorio rellenarlo, pero te recomiendo que marques la categoría en la que se encuentra tu página web, de esta forma Google tendrá una experiencia más personalizada para ti.
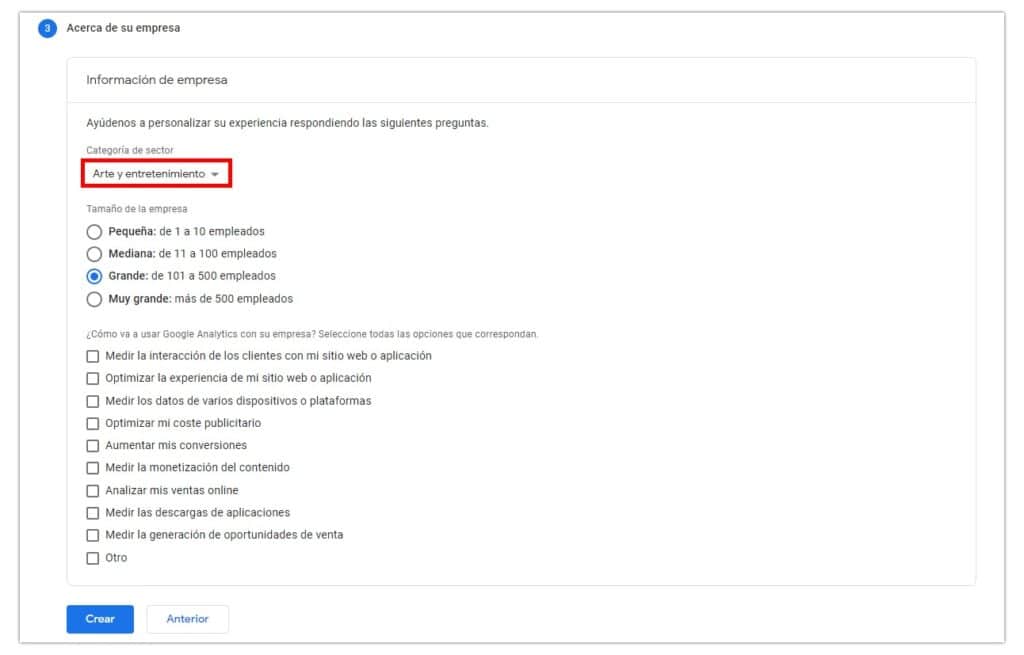
Para finalmente darte de alta debes darle clic al botón que dice «Crear«, y posteriormente aceptar los términos y condiciones de Google.
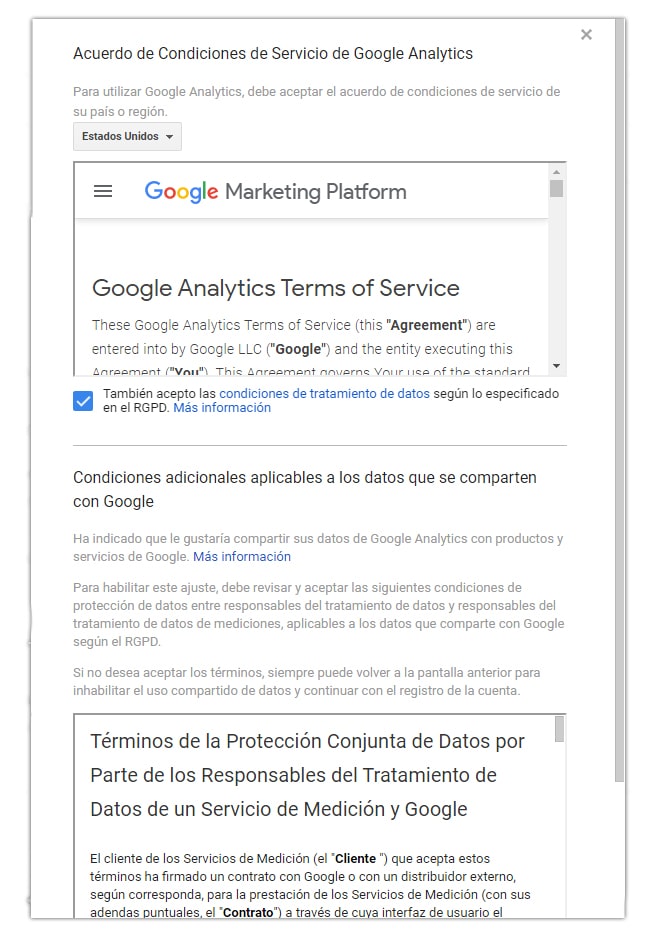
Como instalar el código de seguimiento de Google analytics en WordPress
El código de seguimiento de Google analytics son una serie de números y letras únicos que sirven para vincular tu sitio web con el nombrado servicio, este lo obtienes una vez te registras y te diriges a la sección de «Administrar».

Este ID es el que conectara nuestro sitio web con analytics, y tenemos 2 formas de insertarlo. Los usuarios de WordPress podrán hacerlo a través de un plugin, y para aquellos que no quieran, o no puedan usar uno lo podrán hacer a través de un fragmento de código.
En este tutorial te enseñare a como instalar el código de seguimiento de Google analytics en WordPress de ambas formas.
Como instalar el código de seguimiento de Google analytics en WordPress con plugins
Los usuarios de WordPress (como yo) lo tienen realmente fácil para instalar Google analytics en nuestras páginas, lo podemos hacer simplemente a través de un plugin.
Para comenzar vamos a dirigirnos a Plugins> Añadir plugins, y buscaremos en el navegador de plugins de WordPress «GA Google Analytics«, lo instalaremos y activaremos.
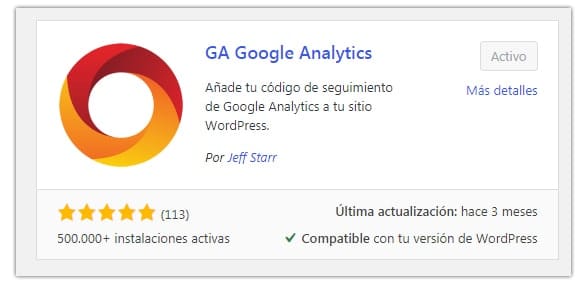
Ahora toca configurarlo ya que no funcionara por arte de magia. Vamos a dirigirnos a Plugins> Plugins instalados, después, procederemos a ubicar el plugin y dar clic en «Configurar«.

A partir de aquí todo es bastante sencillo, nada más tienes que copiar el ID de seguimiento y pegarlo en el cuadro de texto sin ningún tipo de modificación. Por ultimo debes activar la casilla que dice «Activar la compatibilidad con Forzar SSL«, para finalmente guardar los cambios.
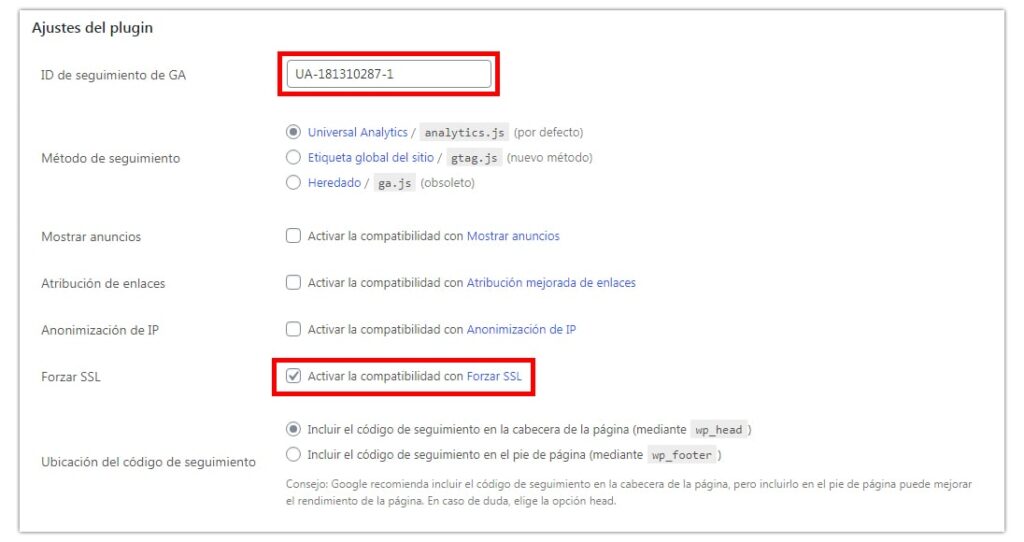
Como poner código de Google analytics en WordPress sin plugins
En el caso de que tu sitio web no este hecho en WordPress o sencillamente no desees usar otro plugin no te quedara de otra que hacerlo de forma manual, pero no es para asustarse, es realmente sencillo y solo requiere seguir unos cuantos pasos.
Para comenzar debemos entrar en nuestra cuenta de analytics y dentro de ella ir a Administración> Información de seguimiento> Código de seguimiento, y copiar el fragmento de código que nos aparece.
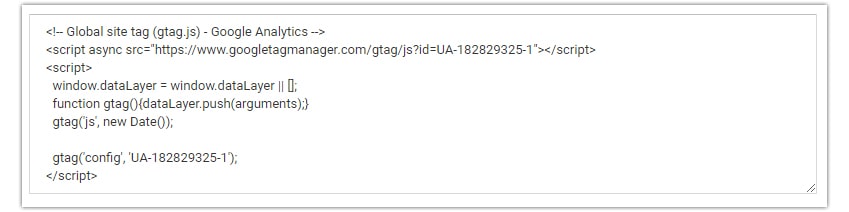
Ahora nos dirigimos a nuestro sitio web, específicamente en el editor de temas, para llegar a este debemos ir a Apariencia> Editor de temas.
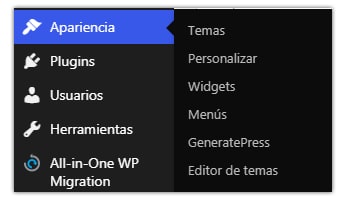
Una vez aquí tenemos ubicar el archivo llamado header.php y encontrar las etiquetas head, y entre estas pegar el código que anteriormente copiamos. Por ultimo solo tendrías que guardar los cambios.
¡Perfecto! Ya has instalado Google analytics. Si quieres comprobar que todo ha ido bien abre una pestaña de incógnito y ve a tu sitio web, después en una pestaña normal ve a tu cuenta de analytics. Esta debería decirte que hay una persona en tu página en ese momento.
Si te ha funcionado este tutorial no estaría mal que lo compartieras. Recuerda, ante una mayor exposición de mi contenido estaré trayendo más información de valor.
Puedes seguirme en mis redes sociales, tienes los links en el footer.